
您可以使用本地 Windows 系统附带的轻量级应用程序服务器管理控制台或远程桌面连接工具连接到 Windows 轻量级应用程序服务器。在本文中,我们将解释具体的操作过程。
· 要连接的 Windows 轻量级应用程序服务器的状态必须是运行。
· 轻量级应用服务器默认不设置远程连接密码和服务器密码。因此,请确保设置了服务器远程连接密码和服务器密码。具体操作见下文。
· 管理服务器密码
轻量级的应用服务器管理控制台提供了一种方便快捷的远程连接方式。有关详细信息,请参阅通过管理控制台远程连接到 Windows Server 。
您还可以使用 Windows 附带的远程桌面连接工具连接到本地 Windows 环境中的 Windows 服务器。有关详细信息,请参阅在本地 Windows 环境中远程连接到 Windows Server 。
1. 登录轻量级应用服务器管理控制台。
2. 在左侧导航栏中,单击服务器列表。
3. 使用以下方法之一远程连接到 Windows 服务器:
· 服务器列表页面,点击服务器卡图标,![]() 远程连接服务器。
远程连接服务器。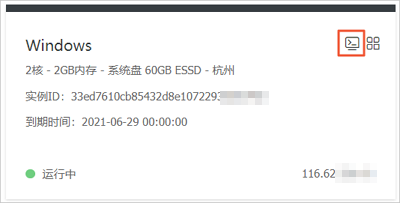
· 服务器列表页面,点击服务器卡进入服务器概览页面,然后点击页面右上角的远程连接。
· 服务器列表页面,单击服务器卡进入服务器概览页面,在左侧导航栏中选择服务器运维>远程连接,单击远程连接。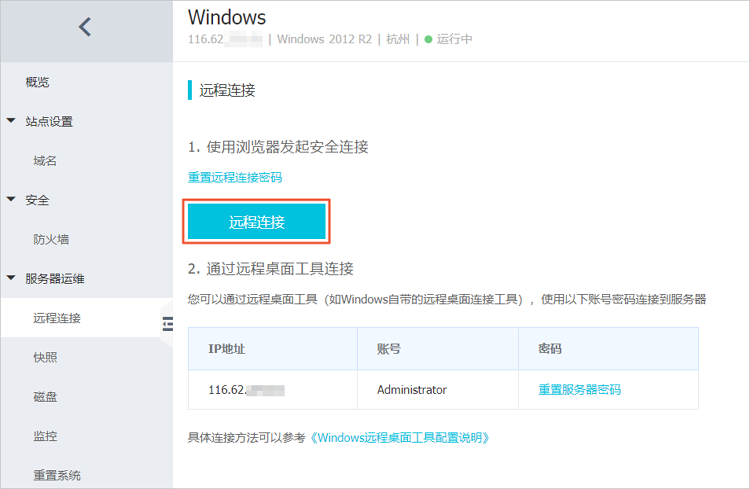
4. 远程连接密码”对话框中,输入服务器的远程连接密码,然后单击“连接”。
5. 从发送远程命令列表中,选择 CTRL + ALT + DELETE 。
如果您的 Windows 服务器没有锁定您的桌面,请跳过此步骤。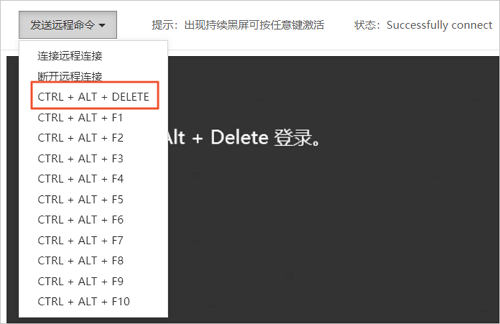
6.
7. Enter 。
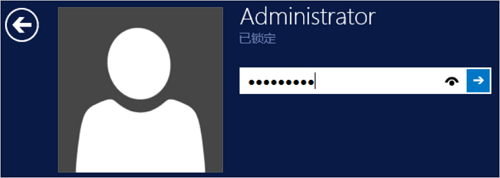
8.
1. 通过以下方式之一在本地 Windows 系统上打开远程桌面连接工具:
· Windows 桌面任务栏上,选择开始 > 运行,键入mstsc,然后单击确定。
· Windows 桌面上,按Win + R组合键,键入 mstsc,然后单击OK 。
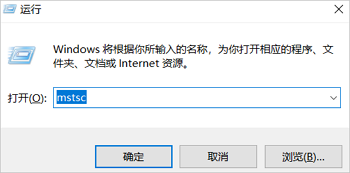
2. 远程桌面连接对话框中,单击显示选项以配置 Windows LightweightApplicationServer 信息。
所需的配置项如下所述。根据您的业务需求配置其他组件。
3.
· 计算机:要连接的 Windows 服务器的公共 IP。
· 用户名:Windows 服务器的默认用户名是Administrator 。
4. 单击Connect ,输入默认 Windows 服务器用户的密码,然后单击 OK 。
· 如果您忘记了密码,请重置密码并再次尝试远程连接。有关更多信息,请参阅管理服务器密码。
· 如果您在远程连接时遇到身份验证错误,则需要手动进行故障排除。有关更多信息,请参阅远程连接到 Windows 实例时处理身份验证错误。
5. 当您第一次远程连接到 Windows 服务器时,如果您看到一条消息指出您的安全证书有问题,请选中不要再次询问您是否要连接到这台计算机,然后单击是。增加。
下图是远程连接Windows服务器成功后的示例界面。










